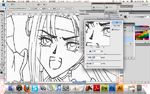The Making of the Illustration
ここでは、Adobe Photoshop(以下フォトショ)を使用したイラストのメイキングを紹介します。
Adobe Illustrator(以下イラレ)使用のイラストよりは速いスピードでできる印象がありますが、やっぱりあまり速くはありません。参考になるかどうかはわかりませんが、おつきあいくださいませ。
【その1・下絵起こし】
大まかなポーズを水色芯のシャープペンシルで下描きします。
その上に通常芯のシャープペンシル(芯はBを使用)で下絵を作っていきます。
水色芯で服なしのポーズイメージを作って、普通のシャープペンシルで服を着せたりする感覚になります。
【その2・ペン入れ】
使用ペンはゼブラのタマペンニューム(※2015年現在、終売)。いろいろ使ってみて一番相性が良かったのがこれでした。不思議なもので、ニュームが硬質クロームになると途端に描きづらくなっちゃうんですよね。(その後の制作には日光サジペンニュームを使用しています)
【その3・スキャニング】
我が家のスキャナ様はあまり頭がよろしくない仕様のようなので、なるべく原画通りになるようにスキャニングします。画質調整はスキャナではなく、フォトショ上でやっていきます。
グレースケール/300dpiで撮るのが標準ですが、今回は細かい表情を生かしたかったため600dpiで頑張ってもらいました。どのみちwebにアップする際には解像度は小さくしてしまうのですが、ここらへんは自己満足です。
【その4・画質調整】
スキャナ様が撮った画像をそのまま使うとなるとゴミやら汚れやらぼやけやらがひどいので、フォトショ上で補正します。
もとのレイヤーを複製し、その複製レイヤーにアンシャープマスクをかけます。
アンシャープマスクレイヤーの上に更に調整レイヤーを載せて調整。ここで使ったのはレベル補正です。濃淡補正が一番手っ取り早いためよく利用します。このグレースケールデータは着色時に一度レイヤーを統合するため、別名で保存しておきます。
補正したグレースケールデータのレイヤーを全て統合し、着色用データとして別保存します。統合した「背景」レイヤーをダブルクリックして「レイヤー0」にします。
カラーモードをCMYKにした後、レイヤー0の上にもう一枚空のレイヤーを載せます。(光野は着色はすべてCMYKで行っています)



レイヤー0(原画レイヤー)のカンバスを全て選択し、コピー。レイヤー1を選び、クイックマスクモードボタンをクリックしてからペースト。すると線画が赤くなりますので、赤くなったのを確認したら再度クイックマスクモードボタンをクリック。すると赤かった線画が、今度は選択範囲になります。 この選択範囲は『線画の外』を選択している状態なので『選択範囲を反転』します。
この選択範囲は『線画の外』を選択している状態なので『選択範囲を反転』します。
そうすると、この『選択範囲』は、奇麗に線画部分を囲っているような状態になっています。反転後の選択範囲に『編集』→『塗りつぶし』を実行。線画に使いたい色を選んだ状態で、塗りつぶす色を『描画色』に設定し、OKを押します。
 これでレイヤー1が『線画のみを塗った状態のもの』になりました。
これでレイヤー1が『線画のみを塗った状態のもの』になりました。
このレイヤーの下に着色レイヤーを作ってどんどん色を載せて行けば、線画には何の影響もなく安心して色が塗れます。
この辺りでわかりやすく、レイヤー0を『原画』、レイヤー1を『アウトライン』と名前を変更して作業を行っています。
光野はこの『原画』と『アウトライン』の間に『べた塗り』の調整レイヤーをはさんで作業しています。これは適宜色を塗るときに、塗り残しをチェックするため。濃いめの色を着色するときは白べた、薄めの色を着色するときは赤べたもしくは紺べたで設定すると非常に便利です。最終的にこのべたレイヤーは消去しますが、本当の仕上げの時まで残してある方が多いです。
 ちなみにこの例のイラストでは、ここの時点で角度を補正しました。補正には切り抜きツールを使用しています。
ちなみにこの例のイラストでは、ここの時点で角度を補正しました。補正には切り抜きツールを使用しています。
【その6・着色へ・その2(色範囲)】
アウトラインレイヤーとべた塗りレイヤーの間に、どんどん着色用のレイヤーを作って行きます。いいだけ塗ったくってからいらないところを消しゴムで消すという作業でも良いのですが、光野は作業時間を考慮してパスを使っています。というか『なげなわ』よりベジェ曲線の方が使い慣れているためパスを使っているだけだったりして。
 色を塗る範囲をパスで決めてしまい、そこから選択範囲を作成して、下色で塗りつぶししていきます。塗りつぶした後は影付けの段階で色がはみ出るのを防ぐため、『透明ピクセルのロック』を常にかけています。
色を塗る範囲をパスで決めてしまい、そこから選択範囲を作成して、下色で塗りつぶししていきます。塗りつぶした後は影付けの段階で色がはみ出るのを防ぐため、『透明ピクセルのロック』を常にかけています。
【その7・着色】
色の範囲を指定し終わったら、各レイヤーに戻って影や効果をつけて行きます。ここでようやくタブレットの出番。液晶タブレットではないので画面を見ながら慎重に…と言いたい所ですがわりと感覚的にざっくりと塗っている感じです。
 順番としては顔→肌色→服→小物といった感じで色を載せて行っていますが、今回はちょっと変則的に刀まわりからスタート。顔はその次に着色しました。
順番としては顔→肌色→服→小物といった感じで色を載せて行っていますが、今回はちょっと変則的に刀まわりからスタート。顔はその次に着色しました。
ライティングは今回の構図だと『真上から』と決めてあるので、注意して影やハイライトを置いて行きます。
レイヤーはあまり統合しません。グループを作って、そのカテゴリの中で作業して行きます。データが重くなるのが難点ですが、修正の時の利便性を考えてあえてこちらで。時々修正箇所が出てきますが、そのまま消しゴムで消すよりはレイヤーマスクを使用することが多いです。こうすると「うっかり消し」を防ぐことができます。DTP経験から得た自分なりの知恵ですね。
【その8・背景】
人物着色が完了してから、背景にとりかかります。…というか普通は背景も全部決めてから作成しないといけませんでした。反省。
漠然としたイメージから、イラレで背景作成。
もとのpsd人物データをイラレに配置し、人物との兼ね合いをしながらパスで作っていきます。
 イラレのパスをフォトショに変換し(eps形式で別保存してからフォトショで開く方法が一番楽です)、フォトショで効果を出して行きます。
イラレのパスをフォトショに変換し(eps形式で別保存してからフォトショで開く方法が一番楽です)、フォトショで効果を出して行きます。
『粗いパステル画』を何回かかけたり、指先ツールで手描き風に効果を出したり、なかなか一撃では決まりません。
psdとして保存し、またイラレに戻って再度配置します。そして配置を確認した後、更に背景のみをpsdに再変換し、もとの人物psdにレイヤーをはさんで整えていきます。「これだ!」と思うまで、フォトショとイラレを行ったり来たりします。
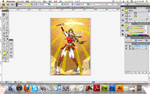 最終的には効果の関係で、イラレでの書類(拡張子ai)として配置した状態が完成形になりました。
最終的には効果の関係で、イラレでの書類(拡張子ai)として配置した状態が完成形になりました。
【その9・完成に向けて】
aiを今度はIllustratorEPSに変換して保存し、それをフォトショで開きます。このときようやく解像度を300dpiに落とします。
統合した1枚の画像(PhotoshopEPS)として別名保存し、その画像データからweb用への変換を行います。バックアップするデータは、『もとのpsd』『配置した完成形ai』『統合した300dpiのeps』の3つです。

 【その10・完成!】
【その10・完成!】
ここまでにかかった時間は、
ペン入れ=1時間/スキャン→線画起こし=30分
着色=16時間/背景処理=3時間→合計20時間30分でした。
細かい着色に時間をかけたのでかなりかかってしまいました。もう少し時間短縮をしようと自己反省。
【使用ツール】
Adobe Photoshop ver7(スキャン), CS4(調整・着色)
Adobe Illustrator CS4
MacBook OSX(10.5) →ページトップへ戻る